在添加完成Server 2012活动目录后,在添加DHCP角色之前,我们先来了解一下MDT、AD、WDS和DHCP的关系。
MDT是独立的安装程序并且可以独立安装部署,并实现PXE客户端的引导和操作系统安装。
由于MDT在工作状态下需要使用到WDS,而WDS需要域环境,以及部署过程中使用FQDN需要DNS解析,因此在使用MDT 之前需要准备AD、DNS相关环境;
部署配置MDT后,PXE启动是由DHCP给用户分配IP地址,并由MDT提供引导boot文件。
所以说DHCP在系统批量分发部署过程中还是占有很重要的地位的。下边我们就简单介绍一下DHCP角色在Server 2012 R2下的安装及激活:
一、DHCP角色安装:
1、服务器管理器—“添加角色和功能”—打开”添加角色和功能向导”:


2、选择“基于角色或基于功能的安装”:

3、选择“从服务器池中选择服务器”,直接“下一步”:

4、勾选“DHCP服务器”,在弹出框中选择“添加功能”组件,直接下一步:



5、单击“下一步”继续:

6、提示添加DHCP角色相关注意事项,直接“下一步”:

7、确认相关信息,选择”安装”等待操作完成:

8、角色功能安装成功,单击“关闭”完成安装:


二、配置DHCP:
1、服务器管理器窗口选择“完成DHCP配置”:

2、向导描述界面,直接“下一步”:

3、选择“使用域用户凭据”,单击“提交”:

4、完成DHCP安装后配置向导,单击关闭:

操作完成后DHCP控制台如下:

5、IPv4 作用域添加,DHCP管理界面选择“新建作用域”:

6、弹出“新建作用域向导”,单击“下一步”继续:

7、输入作用域名称和描述:

8、输入作用域IP地址作用域范围:

9、“添加排除和延迟”,直接“下一步”:

10、“租用期限”,按默认直接下一步:

11、选择“是,我想现在配置这些选项”:

12、“路由器(默认网关)”可不填写,直接“下一步”:

13、“域名称和DNS服务器”界面直接“下一步”继续:

14、“WINS服务器”界面默认下一步:

15、选择激活作用域,单击“下一步”继续:

16、完成新建作用域:

17、新建作用域如下,已激活可直接使用:

到这里,DHCP相关操作完成,为了验证DHCP是否正常工作,我们可以在其他客户端配置相同局域网看自动获取是否正常获取对应IP地址段地址。
如果在生产环境中不想用到AD或基于操作系统下DHCP,可通过网络设备启用DHCP功能,同时在网络设备上指定对应的66、67端口即可。
未经允许不得转载:王冬生博客 » MDT 2013 从入门到精通之DHCP环境准备(2)
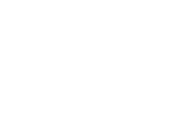 王冬生博客
王冬生博客